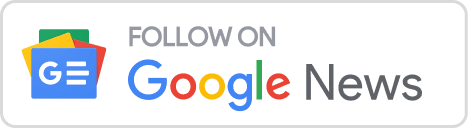Cách cấu hình iMessage với hình ảnh tùy chỉnh và tên hiển thị trong iOS 13 hướng dẫn làm thế nào tạo hồ sơ iMessage gồm ảnh, tên hiển thị và chia sẻ với những người trò chuyện.
 |
| Cách cấu hình iMessage với hình ảnh hồ sơ tùy chỉnh và tên hiển thị trong iOS 13 |
Giám đốc kỹ thuật phần mềm của Apple, Craig Federighi, đã đề cập ngắn gọn về tính năng cấu hình iMessage với hình ảnh hồ sơ tùy chỉnh và tên hiển thị trong bài phát biểu quan trọng ngày 3 tháng 6 được tổ chức tại Hội nghị các nhà phát triển toàn cầu của Apple năm 2019.
Hồ sơ iMessage của bạn có thể có hình ảnh hiển thị và tên màn hình khác với ảnh và tên / họ được chỉ định trong tài khoản Apple ID của bạn.
Bằng cách đó, bạn có thể có một hồ sơ iMessage được tiêu chuẩn hóa mà không thay đổi ảnh và tên hồ sơ Apple ID của bạn.
Advertisement
Sử dụng hồ sơ iMessage của bạn, người nhận trò chuyện có thể dễ dàng cập nhật thông tin liên hệ địa phương của họ với ảnh mới và tên/ họ của bạn.
Phía bên kia sẽ thấy một biểu ngữ ở trên cùng cùng với một tùy chọn để cập nhật ứng dụng Danh bạ của họ với tên và hình ảnh được cập nhật của bạn.
Các cấu hình iMessage này đồng bộ hóa trên các thiết bị thông qua iCloud.
Các ứng dụng nhắn tin của bên thứ ba như Facebook Messenger, Skype, WeChat, WhatsApp, Viber và các ứng dụng khác đã cung cấp hình ảnh hồ sơ tùy chỉnh trong nhiều năm. Với iOS 13, ảnh hồ sơ và tên hiển thị dễ nhận biết hiện có sẵn trong ứng dụng Tin nhắn.
Nếu bạn đã từng nhận được một tin nhắn giống như thế này.
Chắc rằng bạn có thể đã tự hỏi đó là ai? Tuy nhiên, với các cấu hình iMessage hoàn toàn mới trong iOS 13, bạn có thể sẽ thấy một giao diện như thế này xuất hiện.
Thực hiện theo cùng với hướng dẫn từng bước để tìm hiểu cách tạo và tùy chỉnh hồ sơ iMessage của bạn để giúp những người bạn nhắn tin nhận dạng bạn dễ dàng hơn.
tHướng dẫn cách tạo hồ sơ tùy chỉnh và tên hiển thị trong iMessage trong iOS 13
Thực hiện theo các bước bên dưới để tạo hồ sơ iMessage của bạn trên iOS 13.
Chọn tên hiển thị iMessage của bạn
Tạo một tên hiển thị tùy chỉnh bằng cách làm theo các bước dưới đây:
1. Mở Cài đặt trên iPhone hoặc iPad bằng iOS 13 trở lên.
2. Nhấn Tin nhắn trong danh sách chính.
3) Nhấn vào tùy chọn có nhãn Chia sẻ Tên và Ảnh.
Lưu ý: Bạn cũng có thể kích hoạt ứng dụng Tin nhắn, nhấn menu ba chấm gần góc trên cùng bên trái và chọn tùy chọn anh ta có nhãn Chỉnh sửa Tên và Ảnh từ menu bật lên.
4. Nhập bất cứ điều gì bạn muốn trong các trường Tên và Họ.
5. Vuốt sang phải từ cạnh trái hoặc nhấn Tin nhắn ở góc trên cùng bên trái để lưu các thay đổi.
6. Tên mới được chọn của bạn là những gì mọi người sẽ thấy khi tương tác với bạn trong Tin nhắn.
Như đã nói trước đây, hồ sơ iMessage tách biệt với ID Apple và Thẻ của tôi trong Danh bạ.
Nói cách khác, việc tùy chỉnh tên hồ sơ iMessage của bạn sẽ không ảnh hưởng đến tên người dùng Apple ID của bạn cũng như không cập nhật tên và họ được tìm thấy trên thẻ của bạn trong Danh bạ.
Hướng dẫn cách thêm hình ảnh vào hồ sơ iMessage
1. Mở Cài đặt trên iPhone hoặc iPad bằng iOS 13 trở lên.
2. Nhấn Tin nhắn trong danh sách chính.
3. Nhấn vào tùy chọn có nhãn Chia sẻ Tên và Ảnh.
4. Chạm vào Thêm ảnh bên dưới hình ảnh để hiển thị trình chọn ảnh.
5. Nếu ảnh hồ sơ của bạn đã được đặt, hãy nhấn Chỉnh sửa để thay đổi.
6. Chọn một hành động thích hợp để thiết lập hình ảnh hồ sơ.
– Chụp ảnh: Nhấn vào biểu tượng Máy ảnh bên dưới Gợi ý để chụp ảnh tự sướng hoặc chụp ảnh bằng camera phía sau và sử dụng nó làm ảnh iMessage của bạn.
– Sử dụng tên viết tắt của bạn: Nhấn vào một chữ lồng để sử dụng nó làm ảnh hồ sơ iMessage của bạn.
– Chọn một tiêu đề được đề xuất bởi Siri: Nếu bạn có các khuôn mặt được đặt tên trong Ảnh, trí thông minh của Siri sẽ chọn một số tiêu đề tốt nhất mà bạn có thể chọn ngay bên dưới tiêu đề Đề xuất. Nhấn vào một trong các ảnh chụp khuôn mặt được liệt kê, sau đó nhấn Chỉnh sửa để tùy chỉnh nó.
– Chọn một hình ảnh từ Ảnh: Để chọn một hình ảnh từ Ảnh cho hồ sơ iMessage của bạn, hãy nhấn Tất cả Ảnh, sau đó chọn một album và chọn một hình ảnh mong muốn.
7. Di chuyển và kéo và chia tỷ lệ ảnh đã chọn theo cách bạn muốn sao cho phù hợp với thiết kế cấu hình iMessage tròn, sau đó nhấn Chọn.
8. Trên màn hình tiếp theo, áp dụng một trong các bộ lọc tích hợp nếu bạn muốn làm cho hình ảnh nổi bật lên một chút. Nếu không, chạm vào Bản gốc để tiếp tục mà không áp dụng bất kỳ hiệu ứng nào.
9. Nhấn Xong để có bất kỳ thay đổi nào được lưu ngay lập tức.
Nếu một lời nhắc bật lên hỏi bạn có muốn đặt ảnh này làm ảnh Apple ID và Danh bạ hay không, hãy nhấn Sử dụng để làm điều đó.
Mặt khác, nhấn Not Now để tách hình ảnh hồ sơ iMessage của bạn khỏi ảnh hồ sơ Apple ID và hình ảnh Danh bạ của bạn.
Hướng dẫn cách sử dụng Animoji/ Memoji làm ảnh hồ sơ iMessage
Để đặt bất kỳ Animoji/ Memoji nào làm ảnh hồ sơ iMessage của bạn, hãy làm theo các bước như sau:
1. Mở Cài đặt trên iPhone hoặc iPad bằng iOS 13 trở lên.
2. Nhấn Tin nhắn trong danh sách chính.
3. Nhấn vào tùy chọn có nhãn Chia sẻ Tên và Ảnh .
4. Chạm vào Thêm ảnh bên dưới hình ảnh để hiển thị trình chọn ảnh. Nếu ảnh hồ sơ iMessage của bạn đã được đặt, thay vào đó hãy chỉnh sửa.
5. Chọn một hành động thích hợp:
– Sử dụng một Animoji hiện có: Chọn Animoji yêu thích của bạn từ danh sách.
– Sử dụng Memoji của riêng bạn: Nhấn vào + + bên dưới tiêu đề Animoji và làm theo hướng dẫn trên màn hình để tạo Memoji, Animoji của riêng bạn mà bạn có thể tùy chỉnh để làm cho nó trông giống như bạn, sau đó chọn nó từ danh sách.
6. Sử dụng máy ảnh TrueDepth của thiết bị của bạn, tạo tư thế và nhấn nút Chụp.
7. Kéo, di chuyển và chia tỷ lệ ảnh trước khi nhấn Chọn để tiếp tục.
8. Bây giờ chọn màu nền cho Animoji/ Memoji của bạn.
9. Nhấn Xong để lưu các thay đổi.
Hướng dẫn cách chỉnh sửa hình ảnh hồ sơ iMessage hiện có
Để tùy chỉnh ảnh hồ sơ iMessage hiện có hãy làm theo các bước như sau:
1. Mở Cài đặt trên iPhone hoặc iPad bằng iOS 13 trở lên.
2. Nhấn Tin nhắn trong danh sách chính.
3. Nhấn vào tùy chọn có nhãn Chia sẻ Tên và Ảnh.
4. Nhấn Chỉnh sửa bên dưới ảnh hồ sơ iMessage hiện tại của bạn.
5. Chọn một hành động thích hợp để tùy chỉnh hình ảnh hồ sơ hiện tại của bạn:
– Thêm vào thẻ Danh bạ của bạn: Để sao chép ảnh hồ sơ iMessage của bạn trên Thẻ của tôi trong ứng dụng Danh bạ, hãy nhấn Chỉnh sửa sau đó chọn tùy chọn Gán cho Liên hệ.
– Điều chỉnh crop: Để điều chỉnh crop hình ảnh hồ sơ, chạm vào Chỉnh sửa bên dưới hình ảnh hồ sơ hiện có, sau đó chọn Chỉnh sửa. Bây giờ di chuyển và chia tỷ lệ hình ảnh bằng cách chụm và kéo và nhấn Chọn khi hài lòng. Chọn một bộ lọc tùy chọn hoặc nhấn vào Bản gốc để giữ nguyên hình ảnh.
– Sao y hình ảnh hồ sơ: Chạm vào Chỉnh sửa bên dưới hình ảnh hồ sơ hiện có, sau đó chọn Sao chép để tạo một bản sao ảnh hồ sơ của bạn cho nhiều tùy chỉnh. Ví dụ: bạn có thể tạo một số biến thể của một ảnh hồ sơ duy nhất: một biến thể có thể được phóng to trong khi một biến thể khác có thể áp dụng bộ lọc Vivid cho nó…
6. Nhấn Xong để lưu các thay đổi.
Hướng dẫn cách xóa hình ảnh hồ sơ iMessage của bạn
Để tùy chỉnh ảnh hồ sơ iMessage hiện có hãy thực hiện các bước sau:
1. Mở Cài đặt trên iPhone hoặc iPad bằng iOS 13 trở lên.
2. Nhấn Tin nhắn trong danh sách chính.
3. Nhấn vào tùy chọn có nhãn Chia sẻ Tên và Ảnh.
4. Nhấn Chỉnh sửa bên dưới ảnh hồ sơ iMessage hiện tại của bạn.
5. Trên màn hình tiếp theo, chạm vào Chỉnh sửa.
6. Nhấn Xóa, sau đó chọn Xóa từ menu bật lên để xác nhận thao tác.
7. Nhấn Xong để lưu các thay đổi.
Ảnh hồ sơ iMessage của bạn bây giờ sẽ là một chữ lồng với tên viết tắt của bạn.
Hướng dẫn cách điều chỉnh tùy chọn chia sẻ ai có thể nhìn thấy tên và hình ảnh của bạn trên iMessage iOS 13
1. Mở Cài đặt trên iPhone hoặc iPad bằng iOS 13 trở lên.
2. Nhấn Tin nhắn trong danh sách chính.
3. Nhấn vào tùy chọn có nhãn Chia sẻ Tên và Ảnh.
4. Trượt công tắc có nhãn Chia sẻ ảnh và tên sang vị trí BẬT.
5. Chọn một tùy chọn thích hợp bên dưới tiêu đề Chia sẻ tự động :
– Chỉ liên hệ: Cấu hình iMessage của bạn sẽ được tự động chia sẻ với mọi người trong Danh bạ vào lần tiếp theo bạn gửi iMessage trong ứng dụng Tin nhắn.
– Luôn hỏi: Bạn sẽ được nhắc trước khi ảnh hồ sơ và tên hiển thị iMessage của bạn được chia sẻ với bất kỳ ai bạn nhắn tin qua giao thức iMessage (bong bóng màu xanh).
– Mọi người: Tên hiển thị và hình ảnh hồ sơ iMessage của bạn sẽ được tự động chia sẻ với mọi người vào lần tiếp theo bạn gửi tin nhắn, theo mô tả của tính năng.
Như bạn có thể tự mình nhìn thấy, bạn hoàn toàn kiểm soát được ai nhìn thấy tên và hình ảnh của bạn trong ứng dụng Tin nhắn.
Không cần phải nói, việc tên và hình ảnh của bạn tự động được chia sẻ với mọi người có thể không phải là ý tưởng thông minh nhất từ quan điểm bảo mật.
Đối với những người thắc mắc, hồ sơ iMessage của bạn chỉ được chia sẻ khi bạn thực sự nhắn tin với ai đó và nó phải được thực hiện bằng giao thức iMessage.
Thông tin riêng tư này không bao giờ được tiết lộ cho phía bên kia nếu bạn gửi tin nhắn SMS / MMS (bong bóng màu xanh lá cây).
Mọi thứ mới cho Tin nhắn / Animoji trong iOS 13
iOS 13 mang đến những cải tiến này cho ứng dụng Tin nhắn và tính năng Memoji.
1. Chia sẻ tên và ảnh:
Tự động chia sẻ tên và ảnh của bạn khi bạn bắt đầu một cuộc trò chuyện hoặc khi người khác trả lời trong một tin nhắn.
Quyết định xem bạn có chia sẻ với mọi người không, chỉ liên lạc của bạn hay không. Bạn thậm chí có thể chọn sử dụng Animoji, hình ảnh hoặc chữ lồng cho ảnh của mình.
2. Nhãn dán Memoji:
Tự động tạo các gói nhãn dán dựa trên các ký tự Memoji và Animoji cho phép bạn thể hiện một loạt các cảm xúc trong Tin nhắn.
3. Cải thiện tìm kiếm:
Tìm kiếm trong Tin nhắn giúp dễ dàng tìm thấy những gì bạn đang tìm kiếm. Ngay cả trước khi bạn nhập một ký tự, bạn có thể thấy các tin nhắn, người, ảnh, liên kết và vị trí gần đây bạn có thể đang tìm kiếm.
Khi bạn nhập tìm kiếm, Tin nhắn sẽ phân loại kết quả và đánh dấu các cụm từ phù hợp.
Bạn cũng có thể tìm kiếm trong các cuộc hội thoại riêng lẻ cho tin nhắn bạn đang tìm kiếm.
4. Ngăn chi tiết được cải thiện:
Ngăn chi tiết sắp xếp các liên kết, vị trí và tệp đính kèm đã được chia sẻ trong cuộc trò chuyện để chúng dễ dàng tìm thấy trong nháy mắt.
5. Cải thiện tùy chỉnh Memoji:
Trang điểm cho phép bạn tùy chỉnh phấn má và phấn mắt và bao gồm các công cụ chỉnh sửa giúp dễ dàng có được giao diện phù hợp.
Tùy chỉnh răng của bạn với niềng răng và thêm khuyên vào mũi, lông mày, mí mắt và xung quanh miệng của bạn.
Ngoài ra còn có 30 kiểu tóc mới, hơn 15 mẫu mũ nón mới và thêm hoa tai và kính.
6. Animoji mới:
Ba nhân vật Animoji mới – chuột, bạch tuộc và bò – cho bạn nhiều lựa chọn hơn để thể hiện bản thân.
7. Hỗ trợ phần cứng Animoji: Tất cả các thiết bị có chip A9 trở lên đều hỗ trợ gói sticker Memoji và Animoji.
Tham khảo IDL