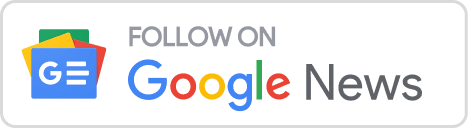|
| Cách chụp ảnh màn hình trên mọi thế hệ iPhone nhất định bạn phải biết |
Cách chụp ảnh màn hình trên mọi thế hệ iPhone nhất định bạn phải biết
Cách chụp ảnh màn hình trên mọi thế hệ iPhone tổng hợp cách chụp màn hình iPhone 6 thường, chụp màn hình iPhone 6 s plus, cách chụp màn hình iPhone 7, cách chụp màn hình iPhone 8 plus, chụp màn hình iPhone không cần phím cứng, chụp màn hình iPhone XR.
Nhấn nút Home và Lock trên điện thoại của bạn cùng lúc để chụp ảnh màn hình. Trừ khi bạn có iPhone X trở lên, trong trường hợp đó là nút Khóa và Tăng âm lượng.
Apple đã làm cho việc chụp ảnh màn hình trên iPhone của bạn trở nên dễ dàng. Điều này cho phép bạn chụp những gì được hiển thị trên màn hình dưới dạng tệp PNG, do đó bạn có thể nhanh chóng chỉnh sửa và chia sẻ hình ảnh giữa bạn bè qua email, văn bản hoặc trên các mạng xã hội phổ biến như Facebook và Twitter .
Bước 1: Xác định vị trí các nút cần thiết
Bạn sẽ muốn xác định vị trí nút Home và nút Khóa trên iPhone của mình. Rất có thể, bạn có thể biết chúng ở đâu vì chúng thực sự là các nút vật lý duy nhất trên điện thoại không phải là phím âm lượng.
Nút Home là hình tròn và xuất hiện trên mặt của điện thoại, ngay bên dưới màn hình. Nút Home có mặt trên mọi mẫu iPhone, ngoại trừ iPhone X.
Nút Khóa – còn được gọi là nút Ngủ/ Thức – nằm ở bên phải điện thoại của bạn, nếu bạn đang sử dụng iPhone 6 hoặc mới hơn. Nếu iPhone cũ hơn, nút này nằm trên đỉnh thiết bị của bạn.
Nếu bạn có iPhone X, iPhone XS , iPhone XS Max hoặc iPhone XR, thì bạn sẽ muốn nhấn nút Khóa (Ngủ/ Thức) ở bên phải và nút Tăng âm lượng ở bên trái.
Bước 2: Chụp ảnh màn hình
Nhấn các nút Home và Lock cùng lúc khi bạn muốn chụp (hoặc các nút Tăng âm lượng và Khóa trên iPhone X trở lên). Màn hình iPhone sau đó sẽ nhấp nháy nhanh màu trắng, báo hiệu rằng màn hình chụp hoạt động chính xác.
Bạn cũng sẽ nghe thấy tiếng ồn màn trập mờ, miễn là thiết bị của bạn không ở chế độ im lặng. Đây là cách chụp màn hình iphone nhanh nhất để chụp ảnh màn hình iPhone XS Max, chụp ảnh màn hình iphone X.
Nếu bạn nhấn nút Khóa một phần giây trước nút Home, màn hình iPhone của bạn sẽ tắt.
Nếu bạn nhấn và giữ nút Home quá lâu, thì bạn sẽ kích hoạt Siri. Thời gian là tất cả mọi thứ ở đây, vì vậy nếu đây là lần đầu tiên bạn chụp màn hình trên iphone, bạn có thể phải thử một vài lần để làm tốt nhất.
Bước 3: Chỉnh sửa ảnh chụp màn hình
Khi bạn chụp thành công ảnh chụp màn hình, một bản xem trước nhỏ xuất hiện ở góc dưới bên trái màn hình của bạn.
Bản xem trước này sẽ tự động biến mất trong khoảng năm giây, nhưng bạn cũng có thể vuốt nó sang trái để loại bỏ nó.
Nhấn vào hình thu nhỏ sẽ cho phép bạn cắt hoặc phóng to hình ảnh hoặc đánh dấu nó bằng bút và nhiều hình dạng khác nhau.
Khi bạn hoàn tất việc chỉnh sửa, hãy nhấn Xong ở góc trên bên trái và chọn xem bạn muốn Lưu vào Ảnh hoặc Xóa Ảnh chụp màn hình.
Bước 4: Xem và chia sẻ ảnh chụp màn hình iPhone
Sau khi chụp, iPhone của bạn sẽ tự động lưu ảnh chụp màn hình trực tiếp vào cuộn camera (hay còn gọi là ứng dụng Ảnh).
Chỉ cần nhấn vào ứng dụng Ảnh, là biểu tượng hoa hướng dương nhiều màu và cuộn xuống cuối luồng ảnh để xem ảnh chụp màn hình gần đây.
Sau đó, chạm vào hình thu nhỏ để phóng to hình ảnh hoặc hộp ở góc dưới bên trái trong khi xem hình ảnh để truy cập các tùy chọn để chia sẻ ảnh chụp màn hình qua văn bản, email, AirDrop, Facebook, Twitter và các dịch vụ khác.
Bước 1: Bật AssistiveTouch
AssistiveTouch cho phép người dùng thực hiện các cử chỉ dựa trên cảm ứng phức tạp hơn trên iPhone – như véo, vuốt nhiều ngón tay hoặc kích hoạt 3D Touch – thông qua một menu đơn giản chỉ cách một vài thao tác.
Thứ nhất, điều hướng đến Cài đặt ứng dụng và chọn Chung, sau đó đến Khả năng tiếp cận và chuyển bật AssistiveTouch lên.
Bước 2: Hiển thị menu AssistiveTouch
Sau khi bật, một hình màu xám sẽ xuất hiện trên màn hình của bạn, một hình giống như một loạt các vòng tròn đồng tâm mờ dần trong một hộp.
Đây là menu AssistiveTouch. Bạn có thể nhấn và giữ biểu tượng để kéo nó xung quanh màn hình, và biểu tượng sẽ tồn tại cho đến khi bạn tắt tính năng AssistantiveTouch.
Khi bạn đã chọn màn hình bạn muốn chụp, hãy nhấn vào biểu tượng đã nói ở trên.
Bước 3: Chụp ảnh màn hình iPhone với AssistiveTouch
Menu AssistiveTouch bao gồm một loạt các tùy chọn khác nhau. Để chụp ảnh màn hình, chọn biểu tượng Thiết bị có hình iPhone ở phía bên phải của menu. Từ màn hình Thiết bị, bạn có thể điều chỉnh âm lượng, xoay màn hình hoặc khóa nó.
Để chụp ảnh màn hình, chọn Thêm và chạm vào tùy chọn Ảnh chụp màn hình ở phía bên phải của menu kết quả.
Màn hình iPhone của bạn sau đó sẽ nhấp nháy nhanh màu trắng, báo hiệu rằng màn hình chụp hoạt động chính xác. Bạn cũng sẽ nghe thấy tiếng ồn màn trập mờ, miễn là thiết bị của bạn không ở chế độ im lặng.
Bước 4: Xem và chia sẻ ảnh chụp màn hình
Sau khi chụp, iPhone của bạn sẽ tự động lưu ảnh chụp màn hình trực tiếp vào cuộn camera (hay còn gọi là ứng dụng Ảnh).
Chỉ cần nhấn vào ứng dụng Ảnh, được biểu thị bằng biểu tượng hoa hướng dương nhiều màu và cuộn xuống cuối luồng ảnh để xem ảnh chụp màn hình gần đây.
Sau đó, chạm vào hình thu nhỏ để phóng to hình ảnh hoặc hộp ở góc dưới bên trái trong khi xem hình ảnh để truy cập các tùy chọn để chia sẻ ảnh chụp màn hình qua văn bản, email, AirDrop , Facebook, Twitter và các dịch vụ khác.
Với iOS 12, hệ điều hành mới nhất của Apple, công ty đã phát hành một bản sửa lỗi để ngăn chặn việc vô tình chụp màn hình trên iPhone X. Bằng cách chỉ định nút tăng âm lượng và khóa cho ảnh chụp màn hình, một số người dùng sẽ vô tình nhấn hai nút khi chạm vào thiết bị. Một bản cập nhật trong iOS 12 giúp người dùng không vô tình chụp ảnh màn hình nhưng chỉ khi màn hình tắt.